Tutorial Edit Foto Triangle Pop Out (Picsart Editing Tutorial)
Anyeong Yorobun. Joneun Chidoryimnida and Iam Back. Haloo
sahabat pembaca dory in here again. Di era seperti sekarang banyak sekali
muncul trik-trik editor foto yang muncul di barengi dengan terciptanya
aplikasi-aplikasi yang menunjang hal itu. Dory akan membagikan tutorial editor
foto artistik yang bisa di jadikan profil picture kamu di akun media sosial.
Oke jenis foto ini di sebut tripel popout. Hanya butuh satu aplikasi untuk membuatnya yaitu picsart. Di simakyah
toturialnya.
Download Aplikasi Picsart
kamu bisa mendapatkan aplikasi picsart di playstore atau
appstore. Silahkan download aplikasinya, masukkan kata “Picsart” di pencarian.
Buka aplikasi
Setelah kamu membuka aplikasinya, maka akan tampak seperi
gambar seperti di bawah. Silahkan klik tanda (+) di bagiajn bawah layar.
Kemudian masukkan foto yang di edit. Caranya klik “semua
foto” di bagian kanan atas layar.
Lalu pilih fotonya. Untuk memudahkan mencari foto yang akan
di edit. Gunakan cara seperti pada gambar di bawah. Klik “Terkini” di kiri atas
layar. Maka akan muncul beberapa pilihan, pilih “galeri” maka itu akan
memudahkan kita mencari foto tersebut.
Setelah foto selesai di masukkan. Selanjutnya cari menu “buang” dengan ikon gunting di pilihan menu
edit. Scrool ke kanan atau ke kiri bagian bawah layar.
Maka kita telah masuk ke tahap pengeditan pertama yaitu
jadikan foto tersebut menjadi stiker dengan menghilangkan background. Caranya
klik “kerangka” di bagian bawah layar, kemudian garislah seperti pada gambar di
bawah mengikuti objek yang akan di ambil saja.
Kemudian akan tampak seperti gambar dibawah, selanjutnya
ikuti keterangan seperti di gambar. Pertama klik gambar kuas untuk memperbaiki
bagian yang terbaca pada foto, seperti pada foto yang dory contohkan. Bagian
rambut sebelah kanan tidak di deteksi oleh aplikasi maka cara memperbaiki cukup
dengan mencoret bagian rambut yang belum berwarna merah se-rapih mungkin. Namun
sebelum itu atur terlebih dahulu tingkata “kekerasan” dan “ukurannya” seperti
pada gambar. Dory memakai 90 untuk kekerasannya dan 49 untuk ukurannya.
Sebenarnya ini senyamannya aja. Kemudian silhkan rapikan bagian rambutnya.
Kemudian simpan perubahannya dengan klik tanda panah di bagian kanan atas
layar.
Maka hasilnya seperti gambar di bawah. Selanjutnya simpan.
Klik kata “simpan” di sudut kanan atas.
Stelah itu, langkah selanjutnya kita berikan background.
Caranya cari menu “fit” di bagian pilihan menu edit.
Kemudian sesuaikan ukuran dan posisikan foto pada background
caranya seperti ketika akan melakukan zooming pada layar. Setelah itu pilih
background kosong seperti petunjuk pada gambar. Lalu save dengan klik ikon
centang di bagian dudut kanan atas pada
layar.
Selanjutnya cari menu “Gambar” pada pilihan menu edit. Aka
muncul dua pilihan setelah di klik yaitu “gambar dan “warna”, pilihlah “gambar”
lagi. (seperti pada gambar di bawah)
Lalu langlah pertama kita ubah dulu backgorund menjadi putih
sebenarnya sesuai selera saja. Tapi di sini dory pakai warna puth. Caranya klik
layer “sudut kanan bawah” kemudian klik layer 1 yang akan di beri warna putih,
lalu klik ikon cat untuk memilih warnanya. (sesuai petunjuk pada gambar)
Pilih warna putih lalu ceklis.
Kemudian tukar layernya agar foto berada di permukaan. Caranya
tekan layer pertama lalu tarik ke bawah.
Kira-kira seperti gambar di bawah ini
Kemudian stelah itu kita buat layer baru untuk membuat
segitiga hitam di belakang foto seperti contoh foto di awal tadi. Caranya klik
layer, lalu klik tanda kotak plus (sesuai gambar) pilih lapisan kosong
Selanjutnya buat segitiga. Pertama pilih warna yang akan di
pakai. Disini dory pakai warna hitam. Klik kotak di sudut kiri bawah lalu pilih
warna hitam. Setelah itu buat segitiganya dengan klik ikon persegi lingkaran di
bagian bawah layar.
Setelah itu pilih bentuk segitiga, pilih “isi” dan oke.
Posisikan segitiga sesuai keinginan, setelah itu tukar lagi
layernya agar segitiga berada di belakang foto.
Kira-kira hasilnya seperti gambar di bawah. Kemudian kita
buat sudut lancip mengikuti garis segitiga. Caranya seperti saat membuat
segitiga tadi. Pertama pilih dahulu warnanyanya. Note: warna yag kamu pilih
harus sesuai dengan warna background yang kamu gunakan. Di sini dory pakai
warna putih. Kedua pilih bentuk persegi agar lebih memudahkan. Tutupi bagian
yang akan di jadikat sudut lancip dari segiti tadi dnegan persegi tersebut. Kira-kira
seperti gambar di bawah ini. Lalu save
Selanjutnya buat garis artistiknya. Caranya cari menu edit “alat”
maka akan muncul banyak pilihan. Pilih “regang”.
Kemudian atur ukuran dan dayanya. Caranya sesuai petunjuk
pada gambar. Klik “regang” , ukuran 9 dan daya hingga 100
Kemudian tarik garis dari titik merah hingga ke bawah
(sesuai petunjuk pada gambar) tariklah dua hingga tiga kali. Jangan terlalu
panjang.
Kira-kira hasilnya seperti ini. Kemudian save
Setelah itu cari lagi menu edit “efek”
Pilih efek “Artistik” kemudian efek kedua dari kiri, atur
dengan ukuran 100 dan sudut 84. Lalu klik ikon hapus di bagian atas layar.
Selanjutnya, pilih “pulihkan” kemudian “balikkan”.
Lalu untuk memudahkan scrool bagian yang akan di buat lebih
artistik. Caranya seperti tadi. Cukup tarik garis ke bawah mengiikuti efek yang
sebelumnya.
Kurang lebih hasilnya akan seperti ini. Jika tidak sengaja
melakukan kesalahan klik saja undo untuk menghilangkannya.
Lalu save foto hasil perubahannya.
Kemudian save fotonya,
dengan cara klik tanda panah ke kanan di sudut kanan atas. Maka setelahnya akan
muncul beberapa pilihan. Pilihlah kata “simpan” setiap kali muncul. Di piscart
kita harus klik hingga tigakali kata simpan untuk menyimpan foto di galeri.
Oke , sekian dulu tutorial dory. Semoga bermanfaat. Assalamualaikum
Wr.Wb





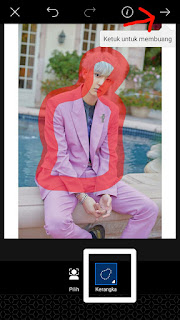
























izin bookmark y gan
ReplyDeletewww.batangkayu.com
Silahkan :)
Delete